Vegas Pro: aprenda como aplicar sombra projetada em textos e imagens
Neste passo a passo de Vegas Pro, você vai aprender como adicionar sombra projetada a textos e imagens. Confira!
por Geison Souza
OBSERVAÇÃO: Este tutorial foi feito utilizando a versão 18 do Vegas Pro.
A sombra projetada (drop shadow) é um efeito visual que simula uma sombra atrás de um objeto. Ao aplicá-lo em textos ou imagens, é possível destacar esses elementos e separá-los do fundo, conferindo um visual mais profissional ao seu projeto. A seguir, veja como aplicar esse efeito no Vegas Pro.
Vamos partir do princípio de que você já adicionou um vídeo à linha do tempo (timeline) e agora deseja inserir elementos sobre esse vídeo — como textos ou imagens — com sombra projetada para dar destaque.
Passo 1: Crie uma nova track
Vá até o menu superior e clique em Insert > Video Track. Isso criará uma nova track de vídeo acima da existente. Exemplo na imagem abaixo:
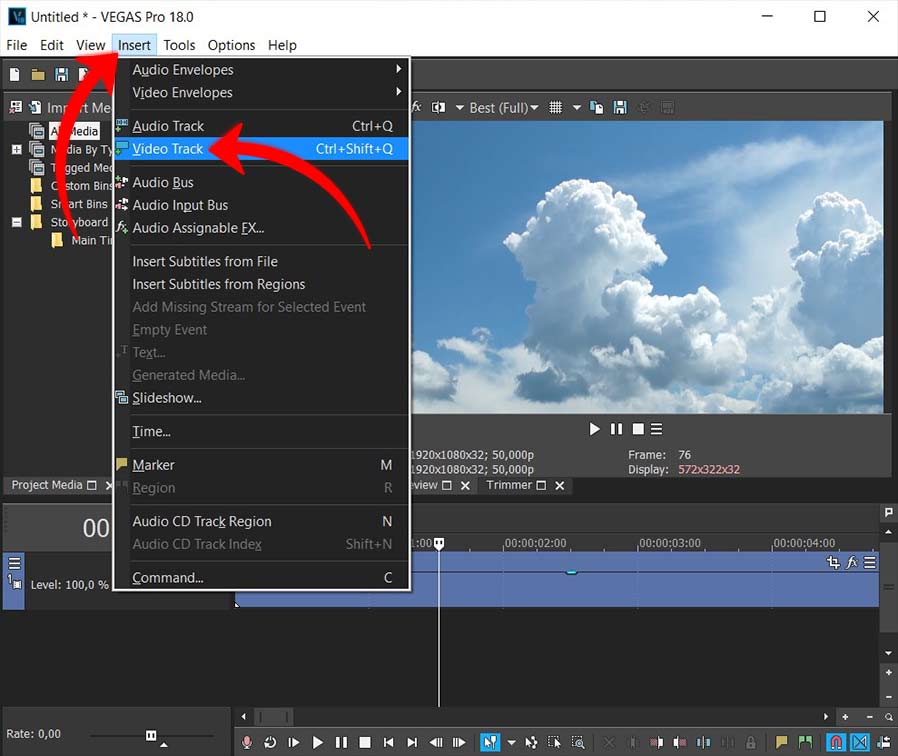
Passo 2: Adicione um elemento à nova track
Arraste para a nova track um texto, imagem ou até outro vídeo. Neste exemplo, vamos usar um texto. Caso insira uma imagem ou vídeo, pode ser necessário ajustar o tamanho com a ferramenta Event Pan/Crop, para que a sombra projetada fique visível corretamente.
Passo 3: Acesse a Track Motion
No canto esquerdo da track criada, clique no menu sanduíche (ícone com três linhas). No menu que se abrir, selecione Track Motion. Exemplo nas imagens abaixo:
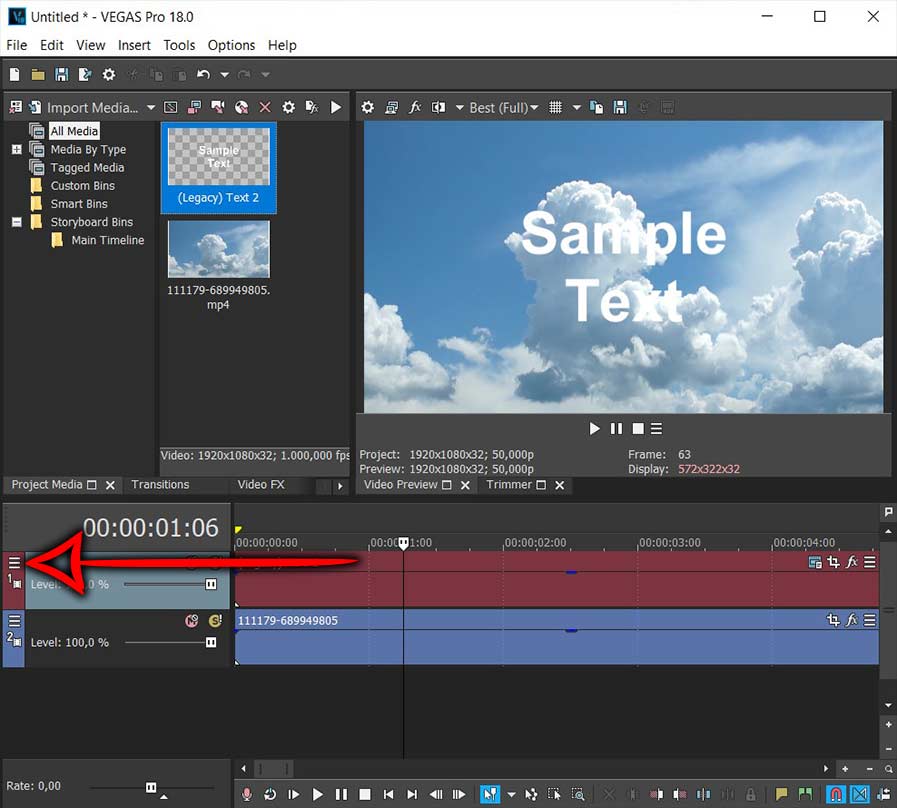
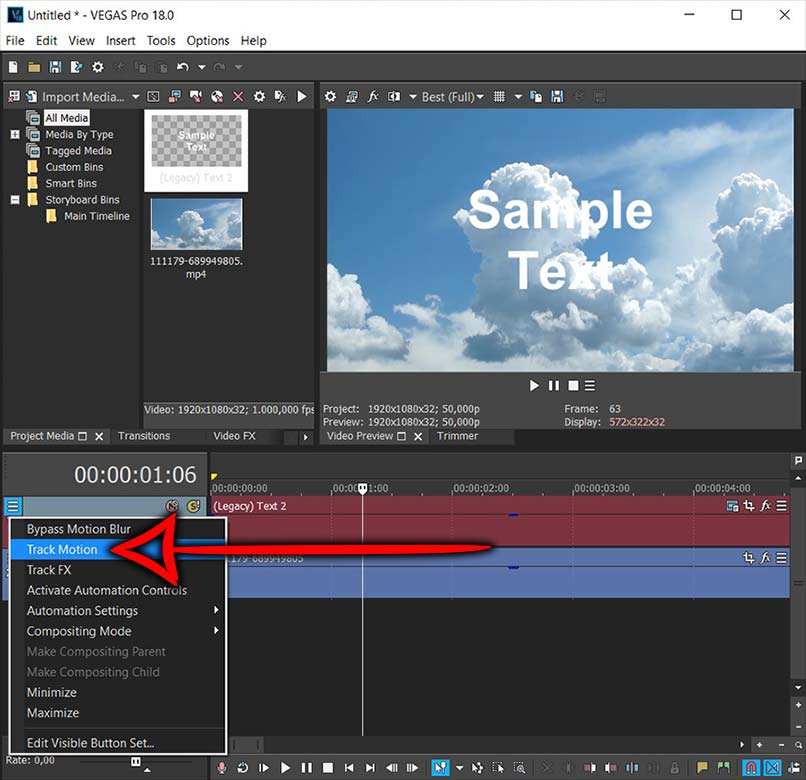
Passo 4: Ative a sombra projetada
Ao abrir a janela Track Motion, marque a opção 2D Shadow para ativar a sombra projetada. Exemplo na imagem abaixo:
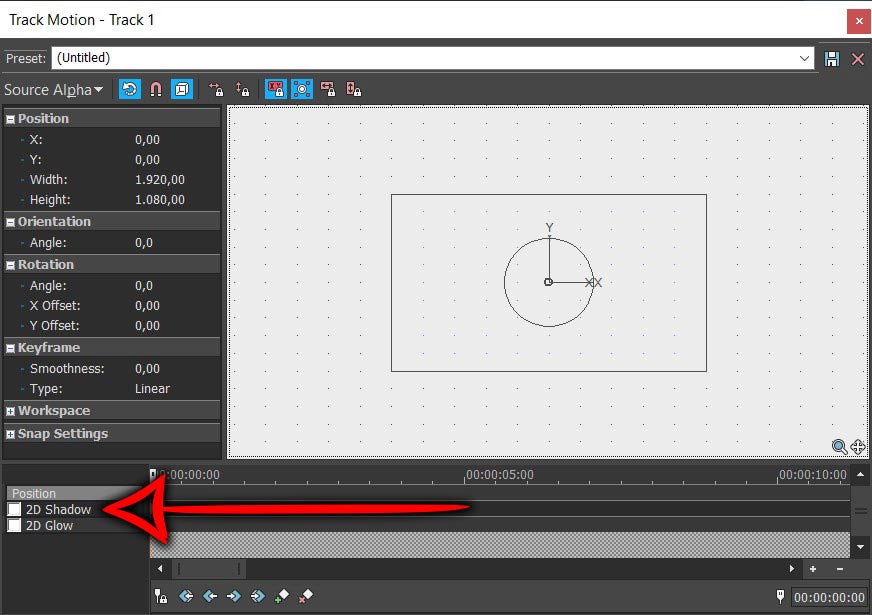
Pronto!
Como mostrado na imagem abaixo, o efeito de sombra projetada foi aplicado ao texto. E o melhor de tudo: qualquer elemento (texto, imagem ou vídeo) que for adicionado a essa track com a opção 2D Shadow ativada também terá a sombra projetada aplicada.
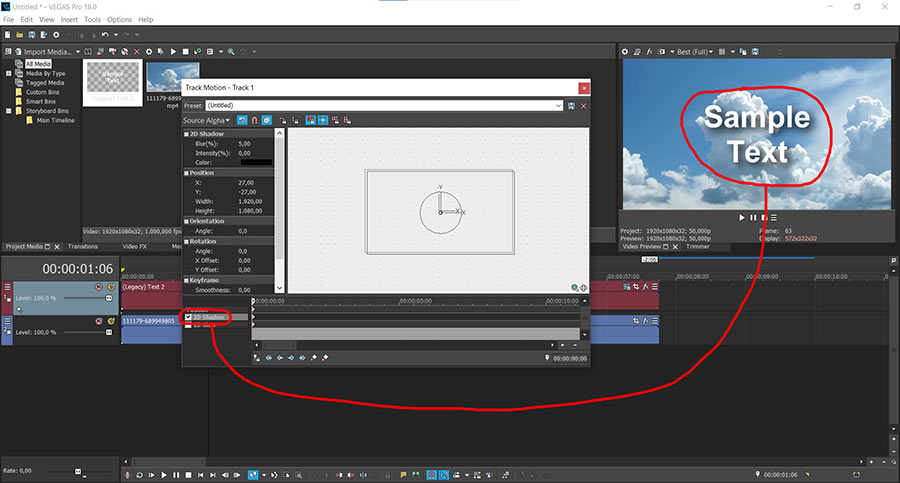
Você pode ainda personalizar o visual da sombra ajustando:
- Blur (desfoque)
- Intensity (intensidade)
- Color (cor da sombra)
- Position (posição da sombra)
Todas essas configurações estão disponíveis na janela Track Motion. Exemplo na imagem abaixo:
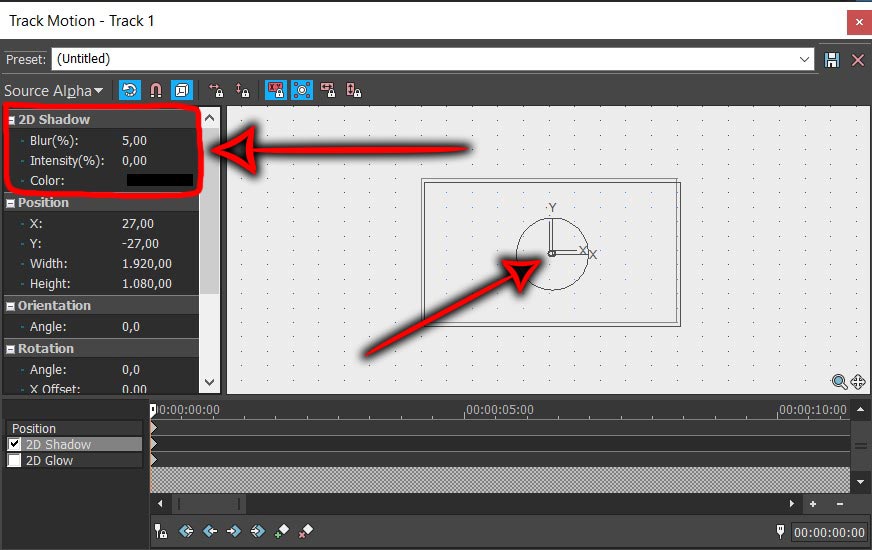
Com este passo a passo, você aprendeu como aplicar sombra projetada a elementos no Vegas Pro. Se ficou alguma dúvida, deixe nos comentários abaixo ou entre em contato com a gente por e-mail para que possamos te ajudar.